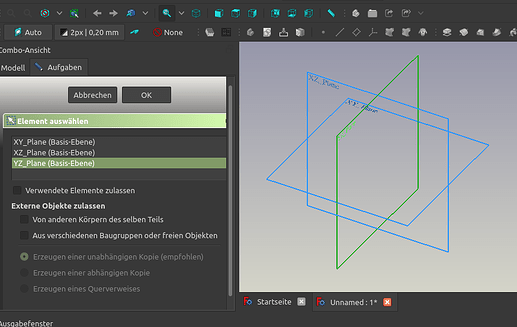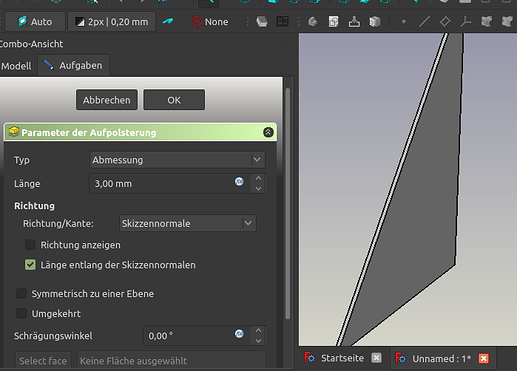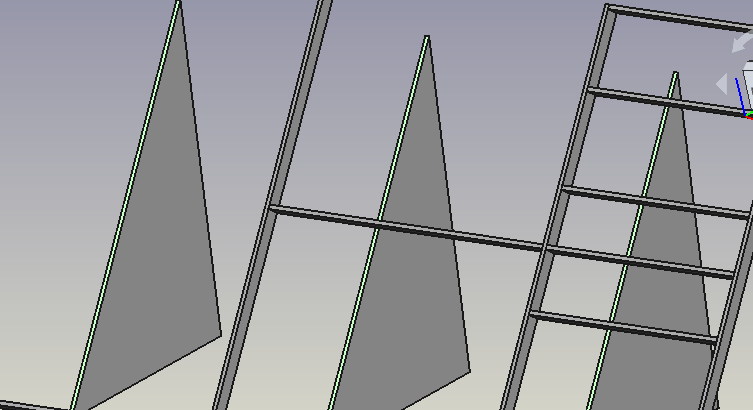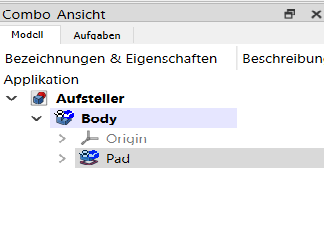Mit Tools wie boxes.py lassen sich relativ einfach verschiedene Boxen, Behälter, Gehäuse und andere 3D-Objekte konstruieren, die dann mit dem Lasercutter hergestellt werden können. Allerdings ist man dort auf voreingestellt Grundformen angewiesen und individuelle Anpassungen lassen sich nur schwer umsetzen.
Mit FreeCAD und LCInterlocking Workbench lassen sich komplett individuelle Formen erzeugen.
Hier werden die nötigen Grundfunktionen von FreeCAD und die Bedienung der LCinterlocking Workbench beschrieben:
0. Vorraussetzungen
- Grundkenntnisse in FreeCAD sind sehr hilfreich. Das hier niedergeschriebene reißt die Grundfunktiionen nur an. ODER:
- den dazugehörigen „Workshop“ dazu besuchen (February 13, 2023 4:00 PM→February 13, 2023 6:00 PM), oder bei mir eine Wiederholung anfragen.
1. FreeCAD installieren und über den Addon-Manager die LCInterlocking Workbench installieren
Dieses Tutorial basiert auf FreeCAD 0.20.1 und der LCInterlocking Workbench 1.4
2. Vorbereitung der Einzeltteile
Die LCInterlocking Workbench benötigt einzelne Parts die „auf Stoß“ zueinander stehen, um die entsprechenden Verbindungen zu generieren. Wir müssen daher in FreeCAD diese einzelnen Parts in Relation zueinander erstellen. Diese Art der Konstruktion entspricht nicht dem Grundgedanken von FreeCAD weswegen im Vergleich zu Bauteilen für den 3D Drucker ein paar Zwischenschritte mehr nötig sind.
2.1. Einzelne Bauteile erstellen
Wir konstruieren in diesem Beispiel einen Aufsteller für Flyer mit 3mm Materialstärke. Wir brauchen also einzelne Teile für die Auflage, Unterkonstruktion und Segmentierung, die alle zueinanderpassen müssen.
2.1.1. Ebene wählen und Grundriss zeichnen
Dafür öffnen wir FreeCAD und ein neues Dokument und stellen über das DropDown Menü auf die PartDesign Workbench. In der linken leiste können wir einen neuen Körper erzeugen und daraufhin eine neue Skizze. Als Ebene wählen wir die YZ-Ebene, da wir mit der Unterkonstruktion beginnen wollen.
Es öffnet sich der Sketcher und wir können mit unserer Zeichnung beginnen. Die Unterkonstruktion soll am Ende ein DIN A4 Blatt im Hochformat halten können, ohne umzukippen. Wir brauchen also ein entsprechend hohes Dreieck mit einer Hypothenuse die im gewünschten Winkel geneigt ist.
Mit dem Linienzugwerkzeug ![]() zeichnen wir ein Dreieck, dass im Koordienatenursprung beginnt und wieder endet.
zeichnen wir ein Dreieck, dass im Koordienatenursprung beginnt und wieder endet.
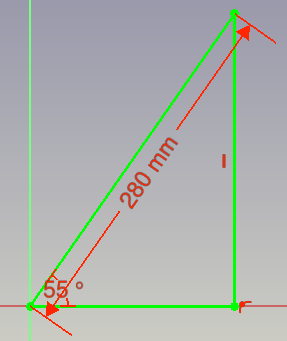
Durch verschiendene „Constraints“ definieren wir das Dreieck so, dass es keine andere Form mehr annehmen und zum Koordinatenursprung nicht mehr verschiebbar ist.
- Start und Endpunkt liegen auf dem Koordinatenusprung.
- Der endpunkt der horizontalen Kathete schneidet sich mit der x-Achse, die Kathete is damit als horizontal bestimmt.
- Die vertikale Kathete hat beim Zeichnen eine Vertikal-Einschränkung (roter Senkrechter Strich) erhalten.
- Durch das Winkelmaß und die Länger der Hypothenuse ist das Dreieck vollständig bestimmt. und wird hellgrün angezeigt.
Alle Einschränkungen legt man über diese Toolleiste fest:
![]()
2.1.2. Zeichnung aufpolstern
Wir können nun in der linken Spalte den Sketcher schließen und erhalten direkt die Option, die Skizze aufzupolstern. Das tun wir uns zwar in auf die gewünschte Materialstärke von 3mm
und bestätigen mit OK
Das Teil wurde jetzt in einem eigenen Body erzeugt. Zu erkennen wenn wir in der Linken Spalte auf Modell wechseln. Jedes weitere Teil muss nun in einem neuen Body erzeugt werden.
Damit wir die vorhandene Geometrie als Referenz nutzen können, Bedarf es eines Zwischenschritts. Wir erzeugen also per Klick auf ![]() einen neuen Body und können dann mit dem nächsten Schritt fortfahren.
einen neuen Body und können dann mit dem nächsten Schritt fortfahren.
2.1.3. Shapebinder erzeugen um einzelne Bodys mit Referenz aufeinander zu erstellen
Wir aktivieren den neuen Körper(=Body) (ist direkt nach Erstellung aktiv, ansonsten Doppelklick) und wählen dann das erzeugte Dreieck (Pad, wenn wenn es nicht umbenannt wurde) in der Modellliste an.
Das sollte ungefähr so aussehen:

Body001 ist hinterlegt, weil er der aktive Körper ist, Pad ist hinterlegt, weil wir es gerade per einfachem Klick angewählt haben.
Jetzt klicken wir auf ![]() (Formbinder für Teilobjekt erstellen). Im neuen Body wird eine Referenz zum Dreieck aus dem ersten Body erzeugt. Wir blenden den ersten Body nun aus (Rechtsklick-> Ausblenden) und nehmen die Fläche der Hypothenuse als Basis für eine neue Zeichnung (Fläche anwählen
(Formbinder für Teilobjekt erstellen). Im neuen Body wird eine Referenz zum Dreieck aus dem ersten Body erzeugt. Wir blenden den ersten Body nun aus (Rechtsklick-> Ausblenden) und nehmen die Fläche der Hypothenuse als Basis für eine neue Zeichnung (Fläche anwählen
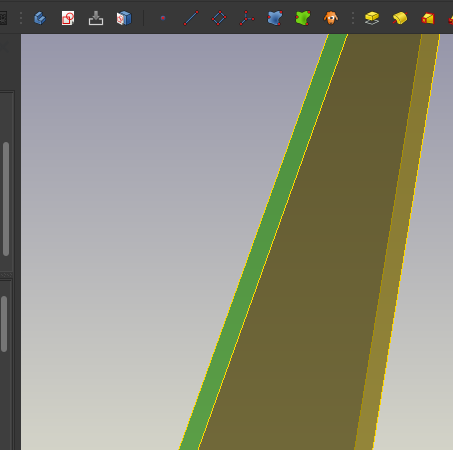
und Skizzentool ![]() starten).
starten).
Über ![]() (Externe Geometrie) können wir die Kanten der Auflagefläche des Dreiecks als Referenz wählen und in Abhängigkeit davon weitere Teile erstellen.
(Externe Geometrie) können wir die Kanten der Auflagefläche des Dreiecks als Referenz wählen und in Abhängigkeit davon weitere Teile erstellen.
Kante als externe Geometrie markiert:
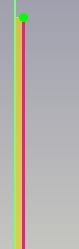
Die Schritte unter 2.1. müssen für jedes Teil wiederholt werden.
Haben mehrere Teile die gleichen Dimensionen reicht es in der Regel, diese einmal zu konstruieren und dann Kopien zu verschieben (s. Punkt 2.2.)
2.2. eigenständige Parts erstellen
Jedes Mit Part Design erstellte Pad muss jetzt in ein eigenständiges Part verwandelt werden. Wir wechseln dazu in die Part Workbench und erzeugen über Formteil → Kopie erstellen → Einfach Kopie erstellen Kopien.
Am Ende sollten alle Teile so aneinander liegen:
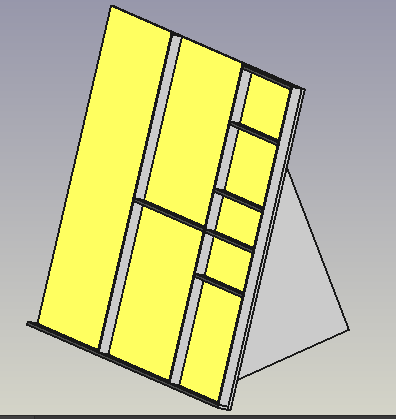
Im Seitenbaum sollte es so aussehn:
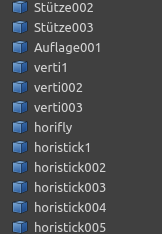
3. LC Interlocking: Verbindungen herstellen
Wir wechseln in die LC Interlocking Workbench.
Jetzt müssen wir unser Gehirn einschalten. Die Workbench fragt von uns in zwei Schritten folgende Informationen ab:
- Wieviele Tabs sollen pro Auflagefläche erzeugt werden
- Welche Auflageflächen will ich mit Tabsausstatten?
- Was ist die Materialstärke?
- Wie breit ist der Laserstrahl
Markieren alle beteiligten Teile und klicken auf ![]() . Im neuen Dialog klicken wir auf Add Same Parts
. Im neuen Dialog klicken wir auf Add Same Parts
Weiter unten im Fenster können wir jetzt ein Teil stellvertretend für alle anderen mit den Informationen zur Materialstärke, Laserbreite und verschiedenen Toleranzen ausstatten:
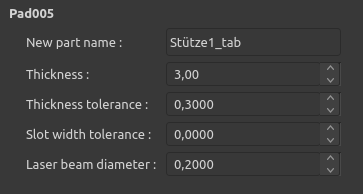
Wenn du in deinem Modell zum Beispiel Teile mit unterschiedlicher Materialstärke hast, musst du zunächst nur Teile der gleichen Materialstärke markieren, um „Add Same Parts“ nutzen zu können. Per „Add Parts“ kannst du für jedes Teil individuelle Parameter vergeben.
Im nächsten Schritt will die Workbench von uns wissen, welche Kontaktflächen Tabs bekommen. Die entsprechenden Löcher im gegenüberligenden Teil werden dann automatisch erzeugt.
Hier ist es sinnvoll, sich Flächen gleicher Länge auszusuchen, und diese per „Add Same Faces“ hinzuzufügen. So können wir pro Gruppe einmal die gewünschte Anzahl von Tabs eingeben und erhalten eine gleichmäßige Verteilung. Würden wir alle Flächen auf einmal hinzufügen, hätte das zur Folge, dass lange Kanten zu wenig oder kurze Kanten zu viele Tabs erhalten (oder gar die Erzeugung fehlschlägt, weil zu wenig Platz vorhanden ist).
Um an die gewünschten Flächen heranzukommen, blenden wir aus, was uns im Weg ist und markieren mit gedrückter STRG-Taste alle gleichlangen Flächen.
Im Aufgaben-Dialog gehen wir nun auf Add Same Faces und geben die gewünschten Daten ein.

Im Dialog kriegen wir freundlicherweise angezeigt,
- wie lang (Width) unsere Teile sind und wir können uns überlegen,
- wie lang (Width of tabs) unsere Tabs werden sollen und
- wieviele (Number of tabs) wir davon auf der Länge des Stücks verteilen wollen.
- „Shift“ gibt an, beispielsweise bei mehreren parallelen Teilen (siehe Auflagefläche der drei Dreiecke oben) die Tabs alle auf der selben Höhe erzeugt werden oder gegeneinander versetzt.
- „Dog bone hole“ sorgt dafür, dass statt 90°-Ecken kleine kreise in den Ecken eines Loches gelasert werden. So soll das spätere Einstecken erleichtert werden. Das kann aber auch dafür sorgen, dass es am Ende zu locker wird.
- „Tab dog bone hole“ erzeugt diese kreisrunden Pfade an der Basis der Tabs.
- Interval ratio habe ich noch nicht ausgetestet

So machen wir das für alle Gruppen. Je nach komplexität kann es am Ende etwas dauern bis die Berechnungen fertig sind. Wir starten die Berechnung jedenfalls mit klick auf „OK“ ganz oben im Aufgabenfenster. Ungeduldige können auch Fast Preview aktivieren. Kostet aber bei vielen Tabs entsprechend Rechenleistung.
Das Endergebnis sieht dann so aus
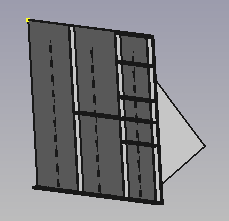
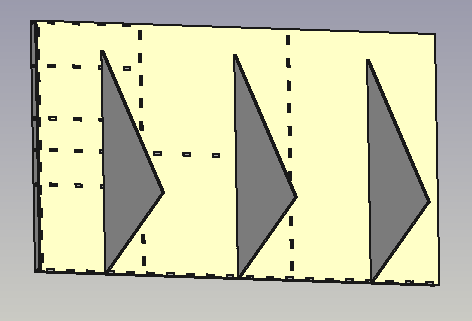
4. Export
Im Modell-Seitenbaum sind nach der Berechnung einige neue Teile aufgetaucht.
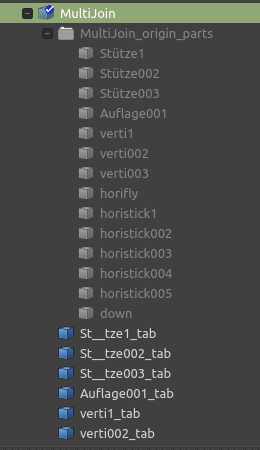
Die Origin Parts (ausgegraut) interessieren uns nicht mehr. Wir markieren alle un blenden sie aus. Die Teile mit der Endung _tab wollen wir jetzt für den Export benutzten.
Ich kann hier nur den Weg über „Export“ ![]() beschreiben, da LasercutSVGExport unter Linux scheinbar nicht funktioniert. Unter Windows hat es wohl schon funktioniert…
beschreiben, da LasercutSVGExport unter Linux scheinbar nicht funktioniert. Unter Windows hat es wohl schon funktioniert…
Wenn wir alle Teile mit _tab-Endung markiert haben, klicken wir auf ober gezeigtes Symbol. Auch das kann etwas dauern. In FreeCAD öffnet sich dann ein neues Dokument „export_shape1“. Darin enthalten sind alle Teile allerding in eine gemeinsame Ebene projiziert. Hier interessieren uns wieder nur die Dateien, die mit „Shape…“ beginnen.
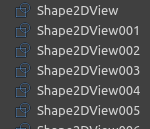
Wir markieren alle und speichern dann über Datei->Export eine SVG-Datei ab. Bei der Wahl des Formats darauf achten, dass es sich um SVG (Flattened SVG) handelt und nicht um eine andere SVG.
thats it.
In Inkscape können wir die Teile dann noch platzsparend an unser vorhandenes Lasermaterial anpassen.